予約システムの使い方
予約システムの開き方
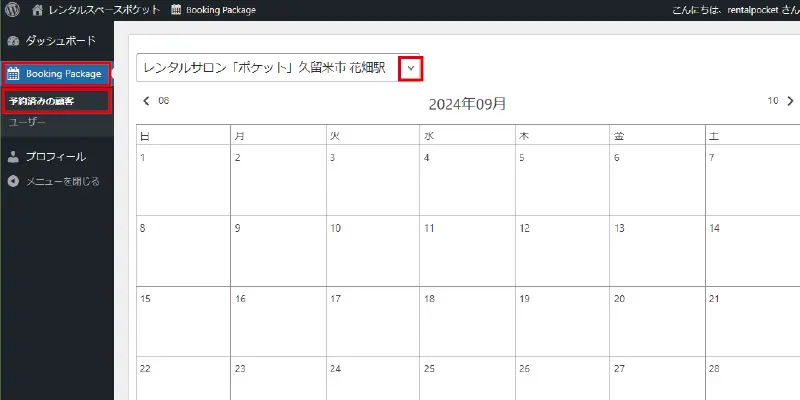
- ホームページの管理画面にログインします。
- 左メニューから【BookingPackage】→【予約済み顧客】をクリックします。
- 右側に「予約カレンダー」が表示されます。
- 「予約カレンダー」の上部にカレンダー名が表示されます。
- 「予約カレンダー」の右にある【∨】をクリックすることで表示するカレンダーを変更できます。
予約の確認方法
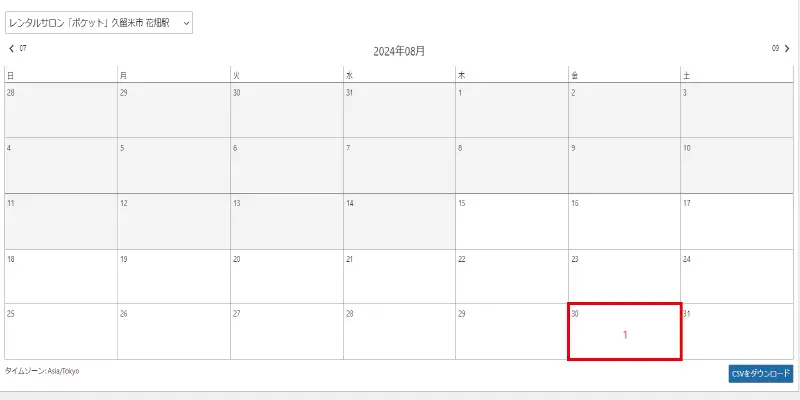
「予約システムの開き方」で対象の予約カレンダーを開くと、カレンダーに数字が反映されている日付があります。この数字が、その日の予約数になります。
予約の追加方法
インスタベースなどの他の予約システムで予約が入ったときに、ホームページの予約システムにも、その時間帯に予約を入れないとブッキングする恐れがあるため、手動で入力します。
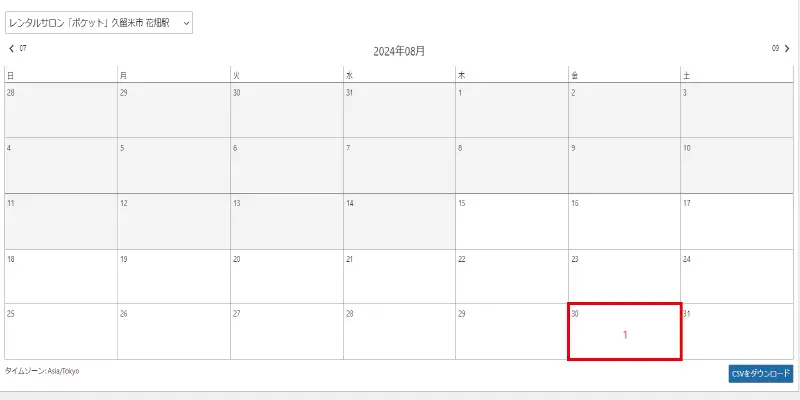
「予約システムの開き方」で対象の予約カレンダーを開いたら、
- 予約を追加入力したい日付をクリックします。
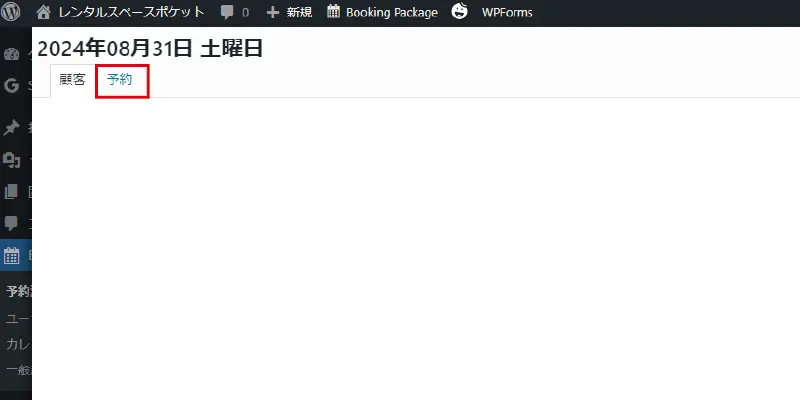
クリックした日付の予約リストが表示されますので、
- 【予約】タブをクリックします。
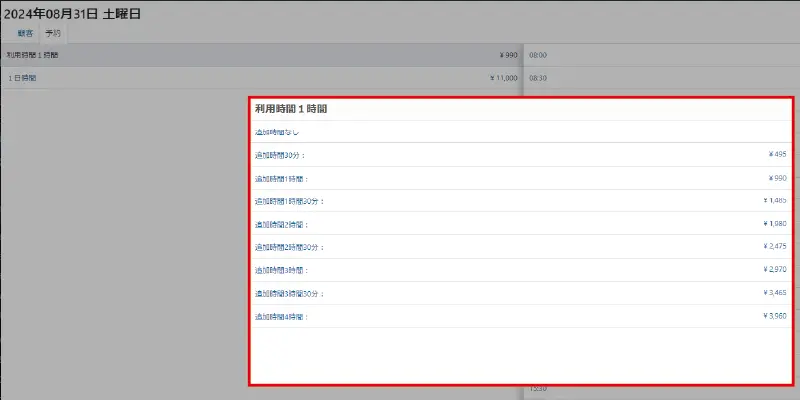
「予約」タブをクリックすると「利用時間1時間」が表示されますので、
- 該当の延長時間をクリックします。
【1日利用】者を追加する場合、
- 「利用時間1時間」の表の外側のグレーの部分をクリックします。
- すると、「利用時間1時間」と「1日利用」をクリックできるようになりますので【1日利用】をクリックします。
- 「1日利用」の開始時間は以下の手順通り操作してください。
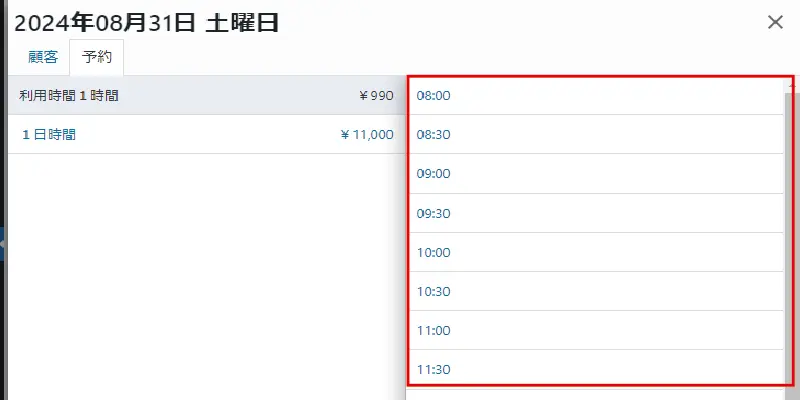
すると予約開始時間を選ぶタイムテーブルが表示されますので、
- 開始時間をクリックします。
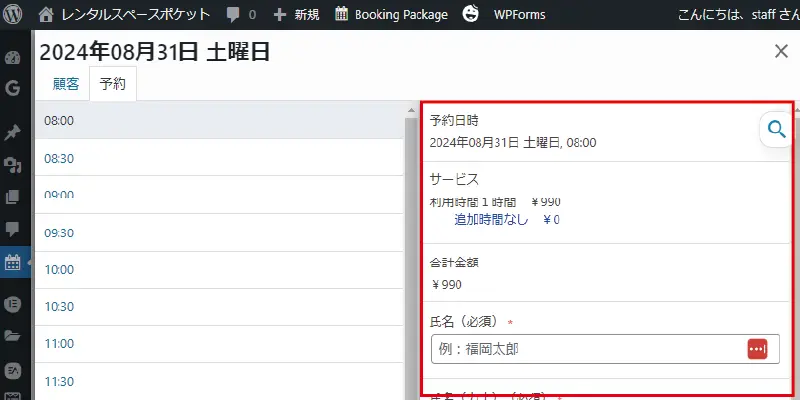
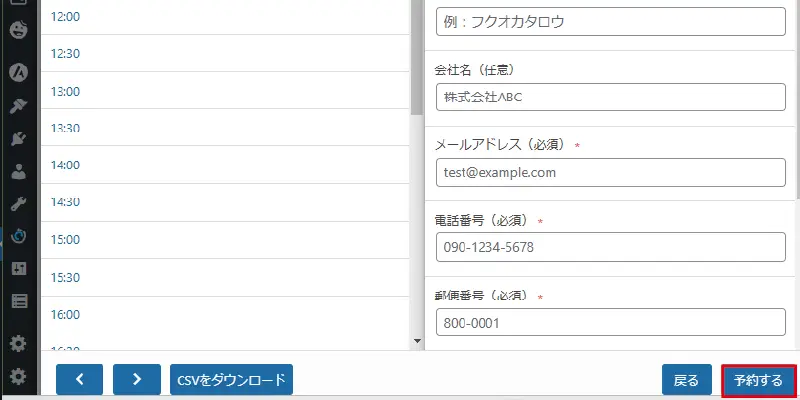
- すると、予約情報を入力する項目が表示されますので入力します。
- 入力が終わったら【予約する】をクリックします。
予約情報は、管理のためにも正確に入力されたほうが宜しいかと思います。
また、どこからの予約なのかを明確にするために、名前の前後などに、どの予約システムからの予約者なのか分かるようにしておくと管理しやすいと思います。
例えば、「福岡太郎(インスタベース)」のように。
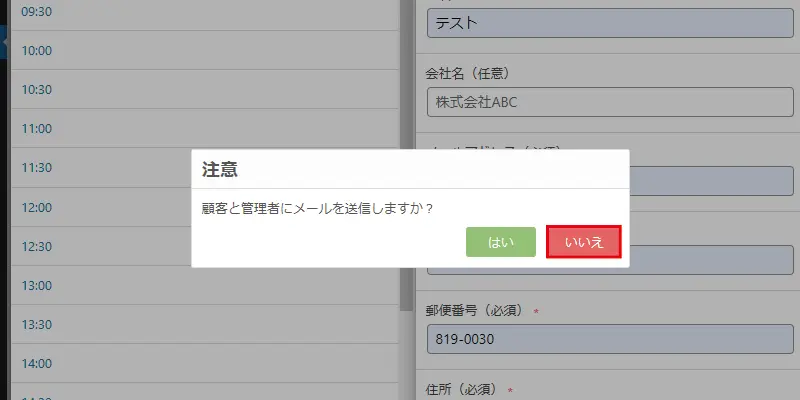
「顧客と管理者にメールを送信しますか?」と聞かれますので【いいえ】をクリックします。
「はい」をクリックすると、登録したメールアドレスに、ホームページから予約完了メールが送信されてしまいます。予約は他のシステムからなので、ホームページから予約完了メールが届くとお客様が混乱する原因になります。
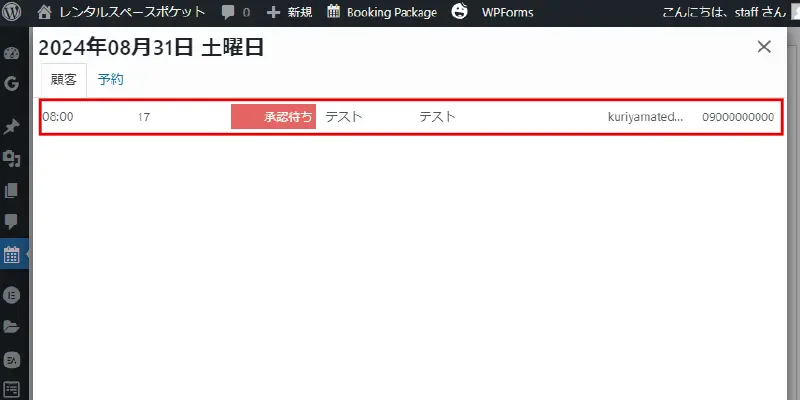
すると、「顧客」タブが表示され、予約者情報が追加されます。
予約のキャンセル方法
「予約の確認方法」で該当の予約カレンダーを開きます。
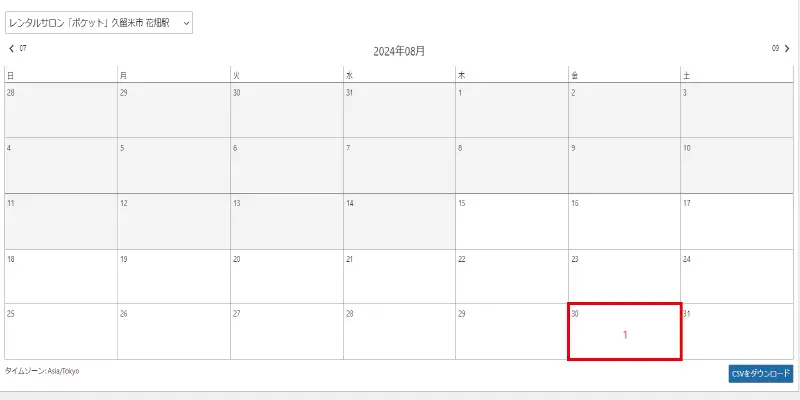
- キャンセルする人の【日付】をクリックします。
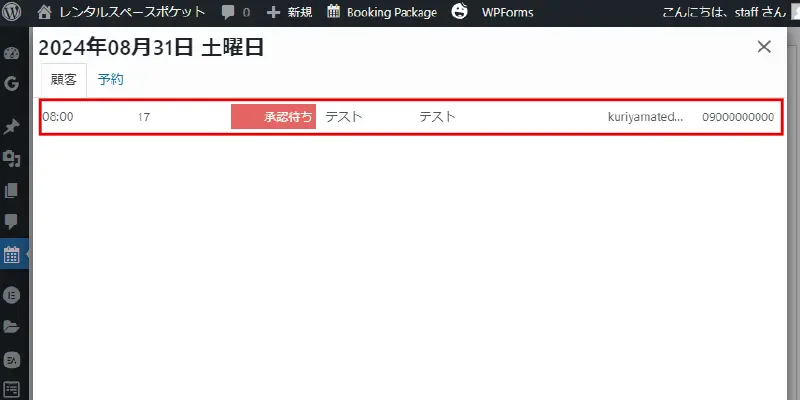
- キャンセルする人を予約リストから見つけてクリックします。
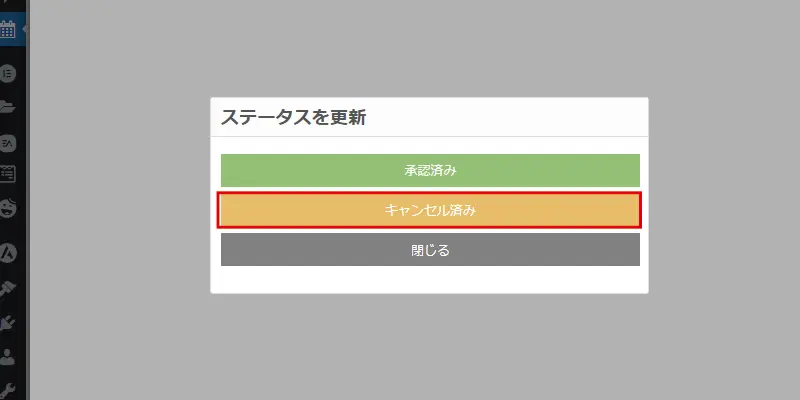
「ステータスを更新」画面が表示さらたら、
- 【キャンセル済み】をクリックします。
- すると、予約リストから削除されます。
予約を承認済みにする
予約システム上の「承認済み」は以下の目的で利用すると良いと思います。
- インスタベースなどの他の予約システムの予約情報をホームページの予約システムに反映させたとき
- ホームページからの予約情報をインスタベースなどの他の予約システム反映させたとき
「承認済み」になっていない予約者は、他の予約システムに反映していない可能性があるので確認することでブッキングを防ぐために使用すると良いかと思います。
予約を「承認済み」にすると、予約者に予約時間の24時間前に予約内容を再送信する設定にしています。
